Perencanaan Jaringan Komputer Menggunakan Cisco Paket Tracer
Author: Dwiarum Astriani · Published: January 13, 2013 · Category: Komputer Dasar

Paket Tracer merupakan sebuah software jaringan komputer. Software ini digunakan sebagai alat simulasi dalam mempraktekkan kinerja jaringan komputer. Banyak sekali manfaat dari sofware ini yang sangat membantu dalam dunia kerja maupun dunia sekolah. Dengan adanya software ini kita bisa mengenal secara detail bagaimana kinerja dari jaringan tersebut.
Paket Tracer adalah sebuah software yang dikembangkan oleh Cisco. Dimana software tersebut berfungsi untuk membuat suatu jaringan komputer ( computer network ). Dalam program ini telah tersedia beberapa komponen atau alat yang sering digunakan dalam system network tersebut, seperti kabel LAN (cross over, console, dll), HUB, switch, router, dan lain-lain. Sehingga kita dapat dengan mudah membuat sebuah simulasi jaringan komputer yang kita inginkan.
Cisco Paket Tracer memberikan banyak manfaat bagi kita yang masih belajar dalam merancang sebuah jaringan komputer. Dengan menggunakan Paket Tracer kita dapat belajar dari mulai merencanakan, membuat konfigurasi, menyetting alat, serta menganalisa troubleshooting yang terjadi.
Misalnya nih , saya ingin membangun jaringan komputer di sebuah small office 2 lantai. Kita tentukan dulu apa saja yang dibutuhkan, misalnya saja :
1. 12 PC
2. 7 Laptop
3. 2 Printer IP
4. 2 Switch
5. 1 Router Cisco
6. 1 Wireless Router
Setelah itu kita bisa mulai merancang menggunakan Paket Tracer
1. Buka aplikasi Cisco Paket Tracer
2. Desain Jaringan seperti pada gambar dibawah ini. Atur IP untuk masing-masing komputer.
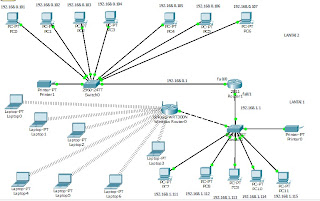
3. Atur IP pada PC dan Laptop dengan cara Klik PC —-> Desktop —-> IP configuration.
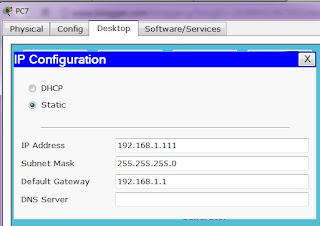
4. Konfigurasi Router
Pada Physical aktifkan tombol on dan pilih port yang dikehendaki
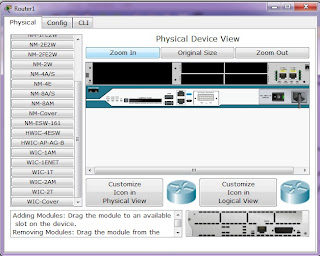
Gambar dibawah ini cara menyeting router dengan cara yang lebih mudah yaitu menggunakan config, tinggal isikan pada FastEthernet dan isikan IP yang digunakan, Jangan lupa pada Port Status centang pada On.
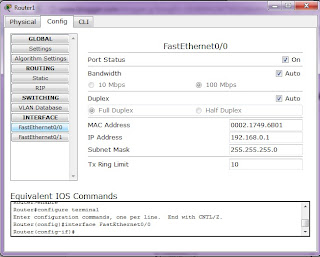
Sedangkan pada gambar dibawah ini cara menyeting router menggunakan CLI.
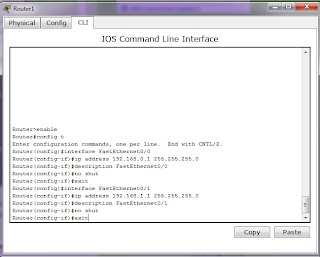
5. Konfigurasi Wireless Router
Pada config pilih Internet untuk menyeting Internet pilih DHCP
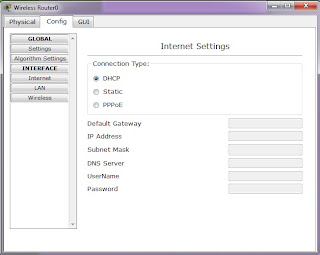
Isikan IP untuk menyetting LAN yang terhubung dengan switch agar dapat terhubung ke router.
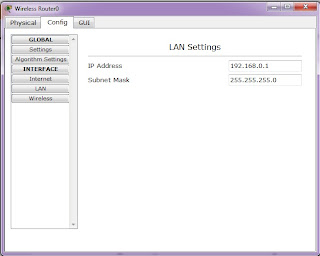
Pada pengaturan wireless isikan SSID serta Authentication.

6. Konfigurasi Laptop
Untuk penyetingan IP pada Laptop sam dengan penyetingan IP pada PC . Klik Laptop —-> Desktop—-> IP Configuration
Paga jendela Physical —-> Pilih Linksys WPC300N —-> Matikan tombol ON —-> Drag port untuk Linksys , dapat dilihat seperti pada gambar dibawah ini.
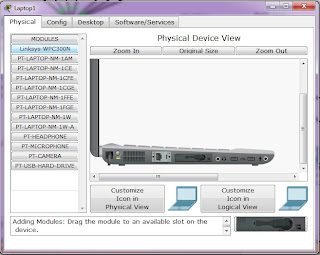
Jangan lupa Aktifkan Wireless pada laptop dengan cara Klik Desktop —->PC Wireless—-> Connect

7. Konfigurasi IP Printer
Setting FastEthernet pada jendela config, isikan IP network yang akan terhubung ke printer.

8. Tes Koneksi
Setelah semua konfigurasi selesai, saatnya untuk menguji koneksi semua jaringan apakah sudah berhasil terkoneksi dengan cara ketik ping[spasi] IP address tujuan pada jendela Command Prompt. Apabila setelah di ping muncul tulisan Reply from…. maka jaringan telah berhasil terkoneksi.
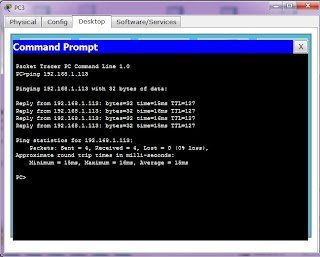
(Visited 38,721 times, 1 visits today)
Related Articles
- Cisco Packet Tracer : Konfigurasi Router Menggunakan CLI
- Menjalankan Simulator Jaringan GNS3
- GNS3, Simulator Jaringan Komputer
- Program Simulasi Jaringan Komputer : Cisco Packet Tracer
- Penerapan Cisco Packet Tracer untuk Simulasi Pembuatan Jaringan Sederhana
- Cisco Packet Tracer : Konfigurasi Dynamic Routing RIP – EIGRP – OSPF
- Cisco Packet Tracer : Configuring Routers
- Desain dan Konfigurasi VoIP dan Data pada Jaringan Frame Relay
- Konfigurasi DHCP Server Router Cisco
- Konfigurasi Dasar Router dan Switch Cisco
- Perencanaan Jaringan Komputer dengan Router RIP
- Cisco Packet Tracer : Configuring Switches
- Sharing File Melalui Jaringan Ad-Hoc
- Konfigurasi Router TL-MR3220
- Optimasi Cisco Packet Tracer untuk men-design Jaringan Small Office
- Apa Itu Cisco Packet Tracer ??
- Belajar Jaringan Komputer
- Instalasi Sistem Operasi pada VirtualBox
- Konfigurasi Mikrotik sebagai Gateway di Virtual Machine
- Akses to DNS via Router OSPF dan Wireless Router


